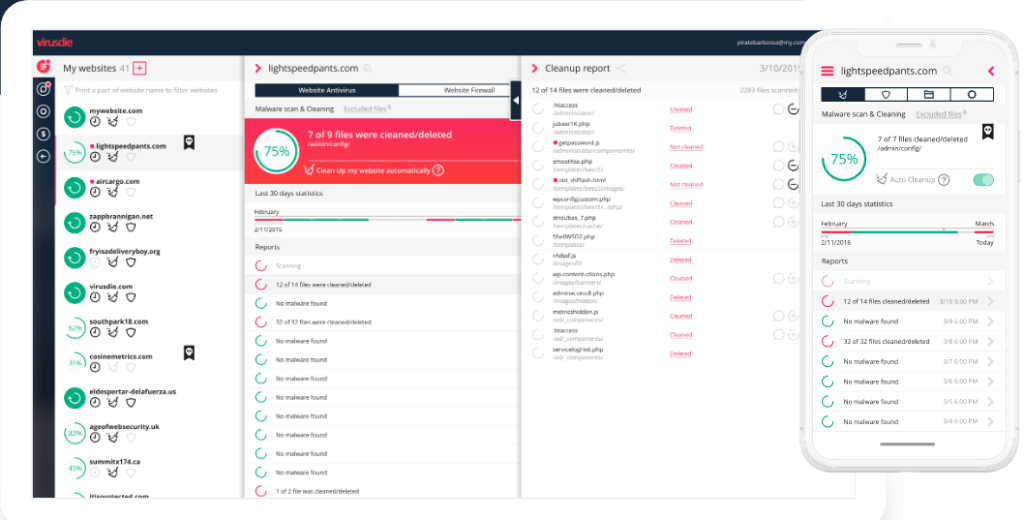Hi everyone, If you are new on WordPress want to configure Yoast SEO WordPress Plugin for your website you are at the right place. I will show you complete installation and configuration of Yoast SEO plugin step by step with screenshots from scratch.
What is Yoast SEO?
Yoast SEO is one of the best SEO tool in the market which easy to use and helps you to rank your website in Google search results. Let’s Start from scratch.
Install Yoast SEO WordPress Plugin
Go to your website dashboard and add new plugin and search Yoast in search. Install and activate the plugin( If you you don’t how to install WordPress Plugin see my this article : How to install WordPress Plugin)

It’s time to configure Yoast SEO Plugin to achieve maximum benefit’s. Yoast helps you to scan your website and gives suggestions and tells how to improve your website SEO.
Click on SEO in your WordPress dashboard.

Configure Yoast SEO Plugin
Now at this stage you will see the Yoast SEO general Setting page and open SEO configuration wizard at the top click on the open SEO configuration wizard

If you have sufficient content and ready to live your website to be index on Google select first option and click next

Select your website type your website represent which of below options and if you have a blog,online shop y select as per your website type. My suiteble option is blog and i select a blog option and click on next

select you website is represents a company or a person. I select person and name of the person area i select admin and click next.

Go to your required options which you want to show in search engine to be crawled and show.
Posts is search results select YES.
Pages in search results select YES.
My templates you can select YES or NO it’s depends on you.
If you select YES search engine will also show your templates in search results which you save for different pages. It’s not important to show your templates in search results so i select no and click on Next.

If your website articles writes different authors it’s a different case which needs more configuration and it’s complicated. But here in my case i am single one who write articles on my blog so i select NO option and click on next.

You at this section you can change your site name and choose separator which display between your post title and website name you can choose as per choice. I select vertical bar ( | ) and click next.
Here you can signup for newsletter for learning purpose. Yoast will send you learning materials enter your website email or any gmail to get updates. When you click on Sign Up below option will appear to verify you email.
Verify you email by visiting email inbox and Click next.


You almost done all required steps to configure Yoast SEO Configuration Wizard you will see the Success screen like below screenshot.

Now close the wizard you will see the page SEO Settings Configured ✓ (Green tick)

Go to Features Tab at the Top you will see the page with ON and OFF options select all options ON and save changes.

Configure Webmaster Tools
Jumps to Webmaster Tools Tab and configure one by one webmaster tools. I will configure 2 top(Google,Bing) search engines by visiting all webmaster tools sites. I leave Baidu and Yandex Configuration you can configure same like this. You need a gmail account for all the process.
Configure Google Webmaster Tool
Click on Google Search Console Option first i setup Google Verification code option. After this you can set remaining with the help of Google Search Console.

Click on Search Console.

Click on Start Now and sign in to your Gmail Account

After Login to your gmail account now enter your website address in URL prefix area and click on Continue

Now Google Console Verify your Domain Verification if Successful you don’t need to do anything. If you get error and Google will show you verification page with different verification method i will do with easiest method of HTML Tag

Copy the Code from HTML Tag method and paste into Google verification code and save changes

Click on Verify Now Google will verify code and your ownership will verify

Configure Bing Webmaster Tool
When your verification successful on Google Search Console You can easily verify through Bing Webmaster page. Click on Bing Webmaster Tool and sign up with your gmail account

Now you will see right side option import if you verify on Google Search Console you can easily do this. Simply allow bing to import and allow permission and all done!

After this you will see below page with your website URL now Bing will also index your website in Bing search engine

I hope you got all the information required to setup Yoast SEO plugin if you have any question feel free to comment below